|
Part 1 — Nano Server Creation |
DISCLAIMER: Starting with a 1709 update, Microsoft has shifted Nano Server from being a compact server option to an optimized container image and will continue to improve it in this direction only. Please refer to release notes for more details.
In the part 1 of the Nano Server Deployment series we’ve created a new Nano Server image.
We can now can use the generated VHDX image for booting on physical computers. There are several ways to do this. We can use, for example, System Center 2012/2012 R2/2016 – Virtual Machine Manager for bare metal deployment, or we can use the bcdboot command to configure boot from VHD/VHDX on that machine. In my case, I will use bcdboot.
For a fresh server, you should copy the VHDX with Nano Server to a USB stick. Then boot the new server with Windows Server 2016 ISO and choose Repair your computer > Troubleshoot > Command prompt.
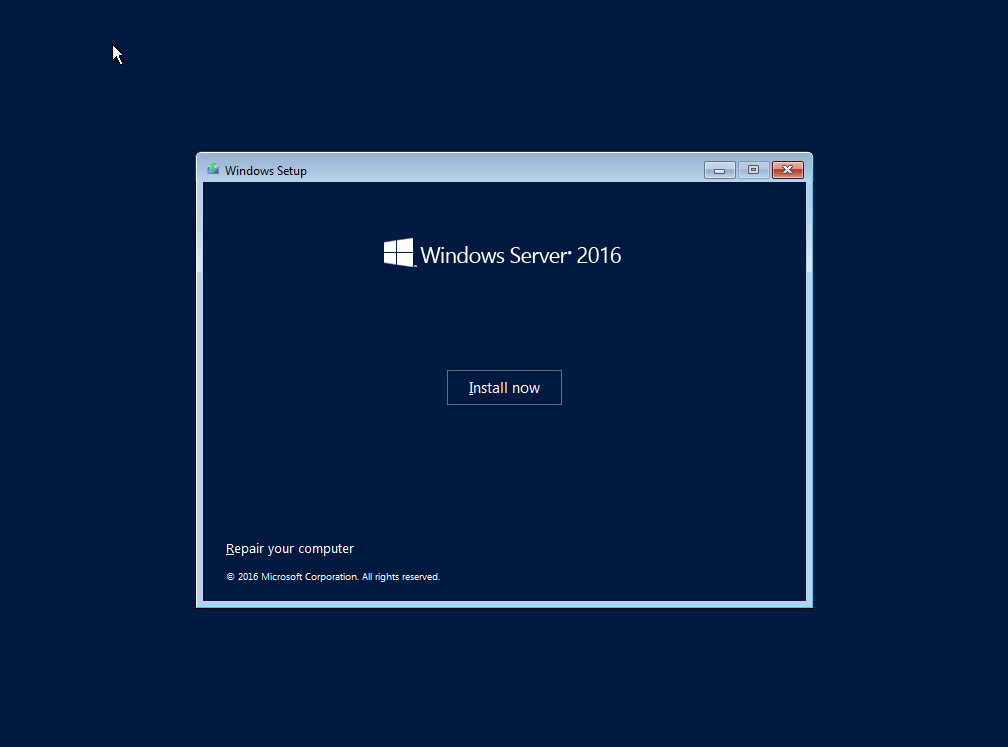
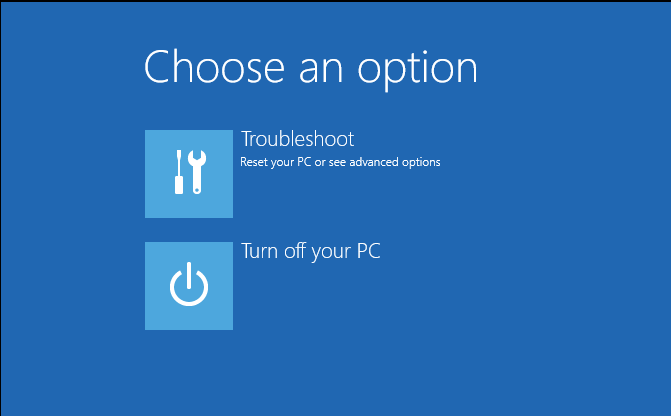
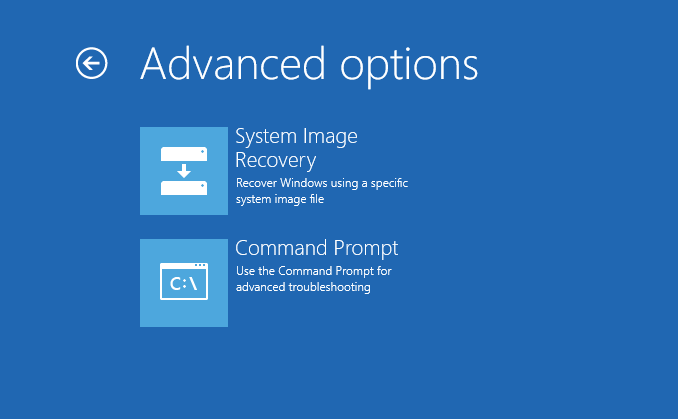
The next steps are to create the partition, assign a logical letter and format the boot partition where the VHDX will be stored. Diskpart can help with this.
diskpart
select disk 0
create partition primary
active
assign letter=C
format c: /q
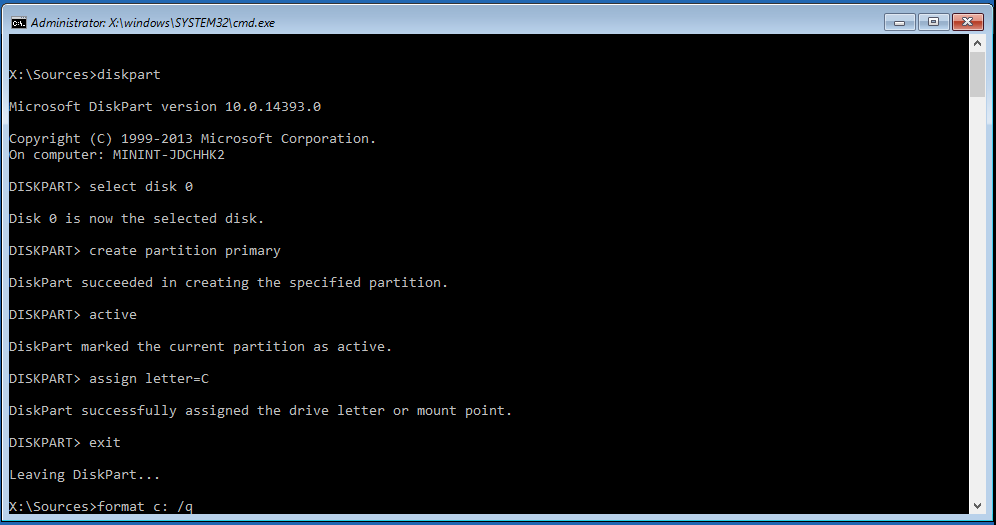
You can now can copy the VHDX file from the USB stick to the C drive (for example, copy e:\nano_srv.vhdx c:\).
We complete the process with mounting our vhdx file:
diskpart
select vdisk file=”c:\nano_srv.vhdx”
attach vdisk
list volume (To verify where our vdisk is mounted, f: drive, in my case)
exit
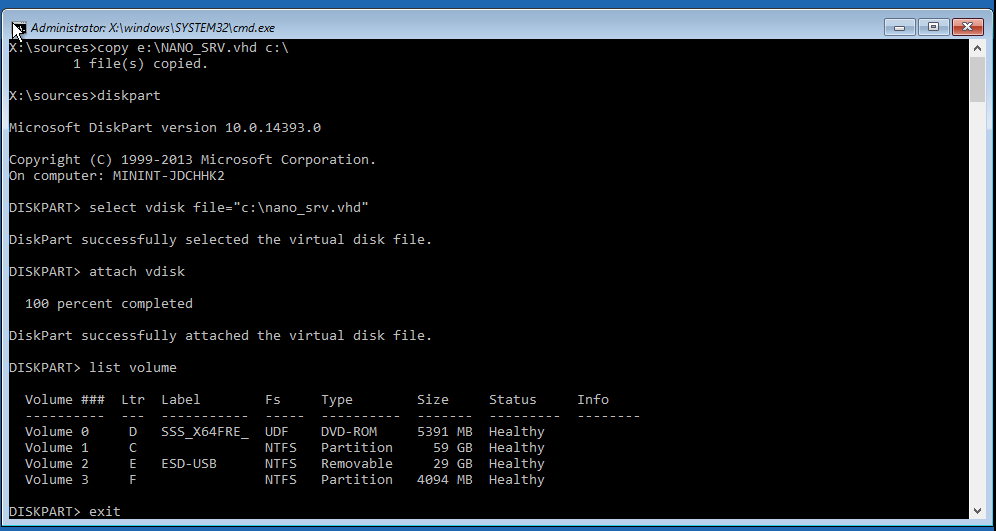
We will now prepare the VHDX for booting:
f:
cd windows\system32
bcdboot f:\windows
Finally, some cleaning details:
diskpart
select vdisk file=”c:\nano_srv.vhdx”
detach vdisk
exit
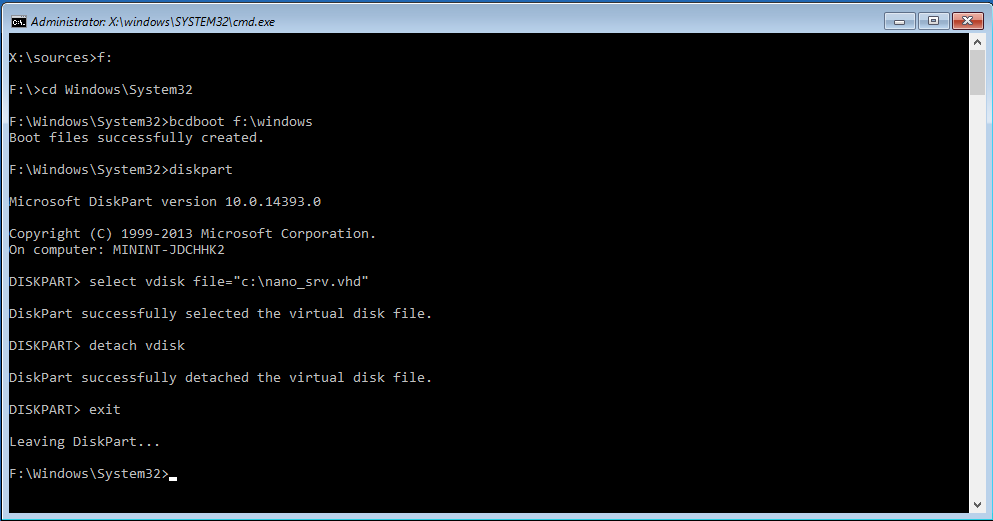
The server can be rebooted now. When Nano Server starts, you should be able to logon with the domain credentials.
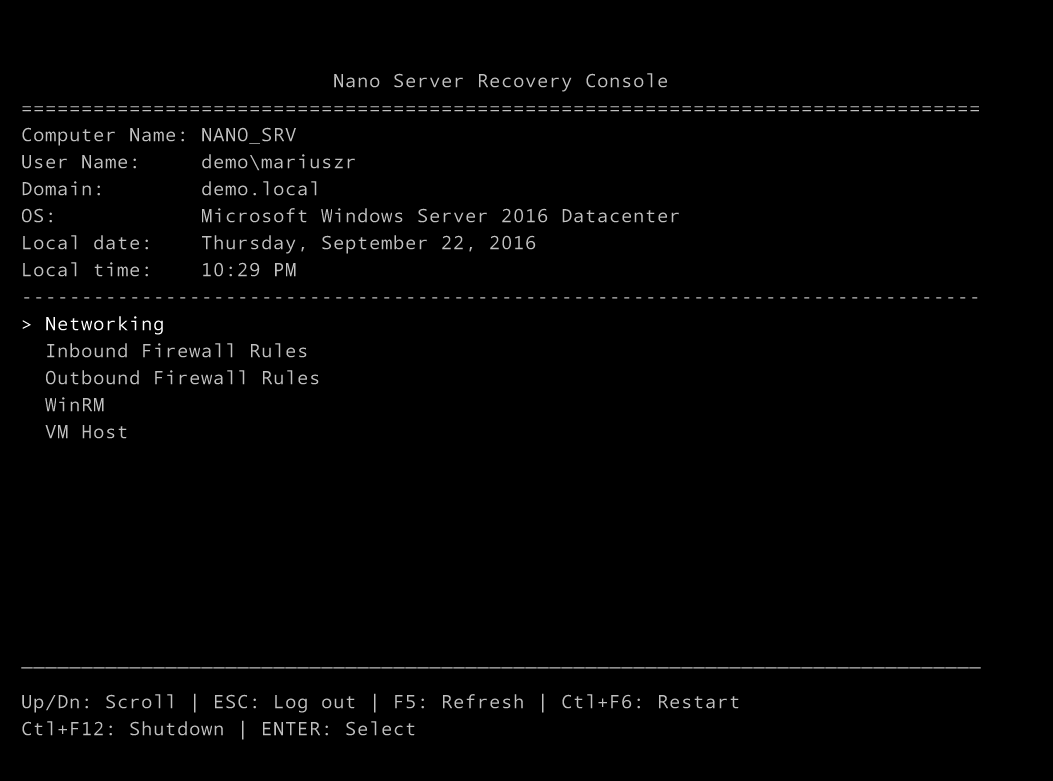
At this stage, you should be able to ping Nano Server by name, browse shares and add it to Hyper-V Manager. In the next part, we will configure our Nano Server.

